Depuración en Android Studio
domingo, 28 de junio de 2020
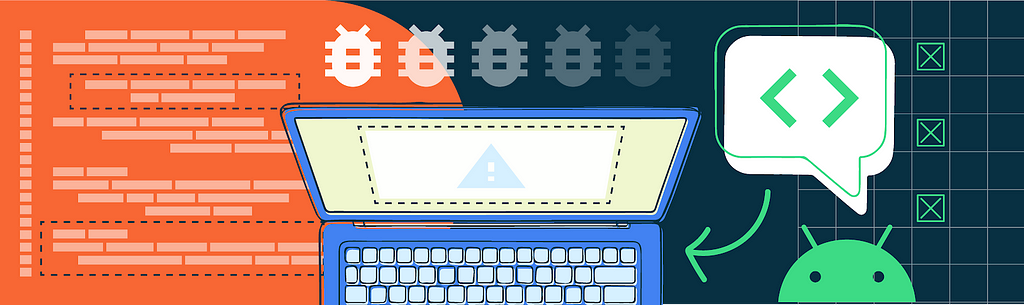
Sugerencias y trucos para resolver errores más rápido en Android
Como desarrolladores, sabemos que hay días que pasamos más tiempo en el depurador que en el editor de código. Teniendo en cuenta esto, recientemente aproveché la oportunidad para ver qué sugerencias y trucos tenían los miembros del equipo de Android Studio a la hora de acelerar el proceso de depuración. Recopilé algunos de los mejores que creo que te ayudarán a ahorrar tiempo y serán fáciles de incorporar a tu flujo de depuración.Si bien es posible que tu aplicación sea muy diferente del juego ficticio que estamos usando como ejemplo, estas sugerencias de depuración sirven para cualquier app.
Si prefieres ver una demostración en vivo, encontrarás una versión en video de este artículo en YouTube.
Filtrado y plegado de registros
Comenzaré con una sugerencia para ese aspecto clásico de la depuración: declaraciones printf. Toma un juego que registre su tasa de fotogramas cada 1 segundo y la puntuación final del usuario al término de cada partida. En la ventana Logcat, eso se ve así: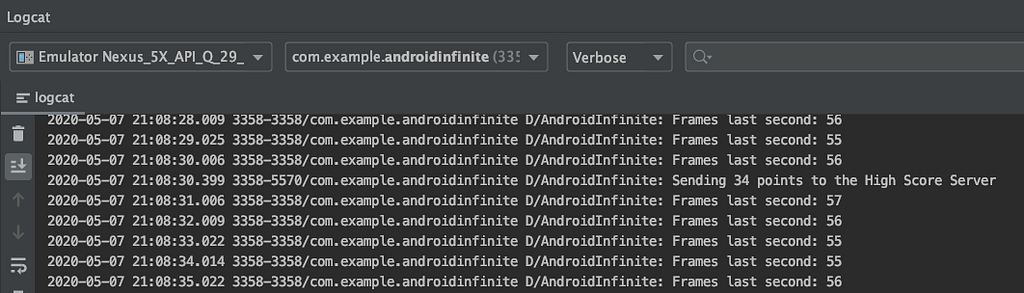
En el resultado hay mucha información que quizá no te interese, como la fecha y los ID de los subprocesos. Puedes configurar fácilmente lo que se muestra. Desde la barra de herramientas logcat, haz clic en ícono de Settings. En el diálogo Configure Logcat Header, anula la selección de la información que ya no quieras ver.
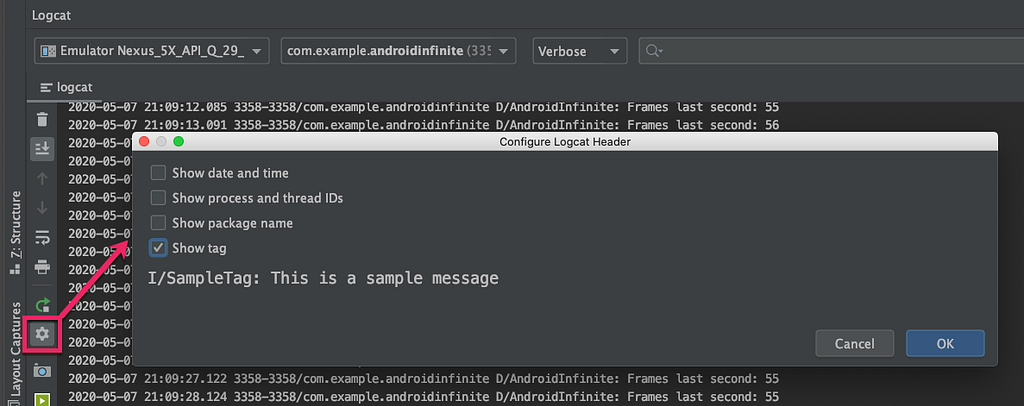
Ahora obtienes un resultado de registro mucho más breve y relevante, como este:
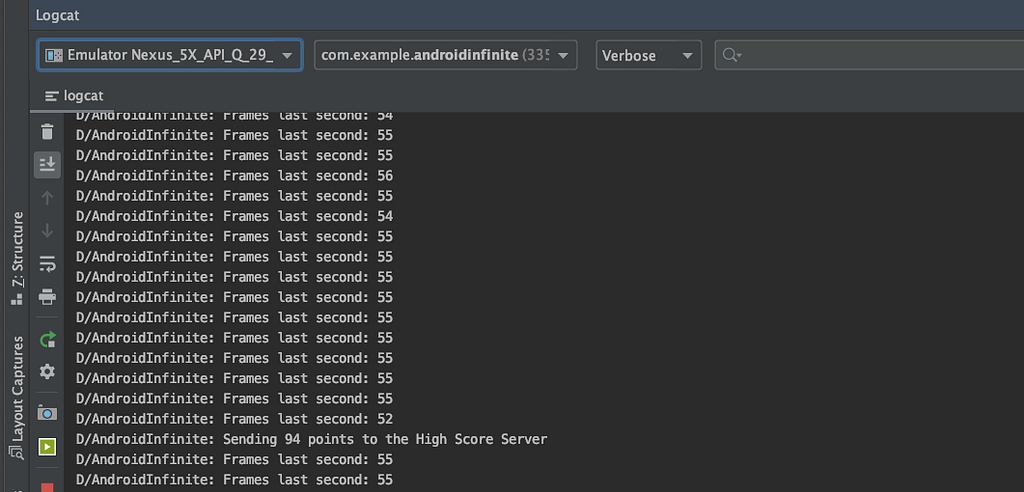
Sin embargo, los mensajes de puntuación alta siguen siendo poco claros. Para enfocarte en esos mensajes, usa la búsqueda de logcat. Ingresa parte del mensaje de depuración en Search para filtrar la ventana logcat.
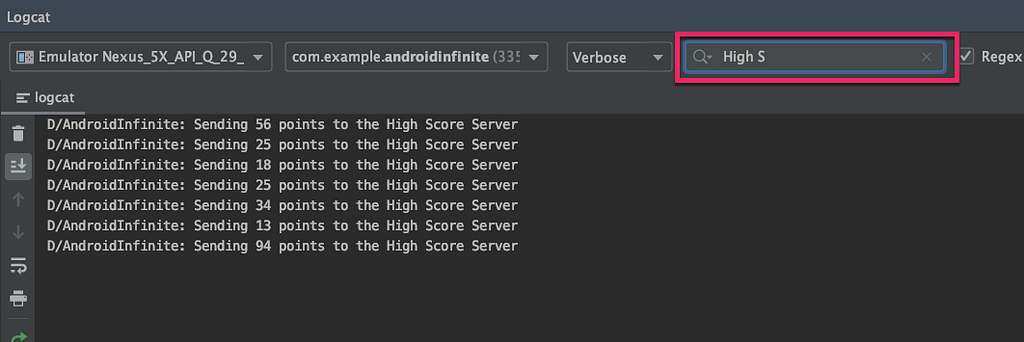
Si se trata de una búsqueda que utilizas con frecuencia, puedes guardarla agregando un filtro personalizado de Edit Filter Configuration.
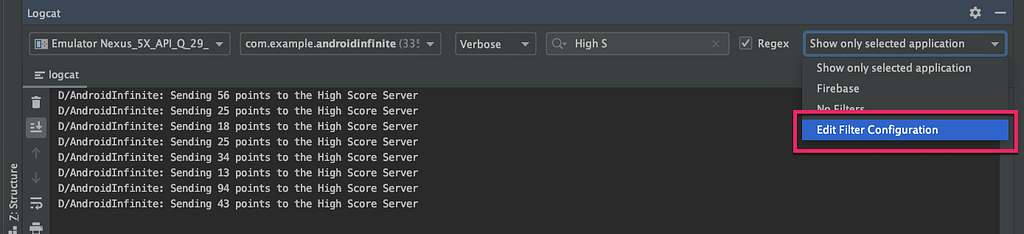
Luego, agrega los detalles del filtro.
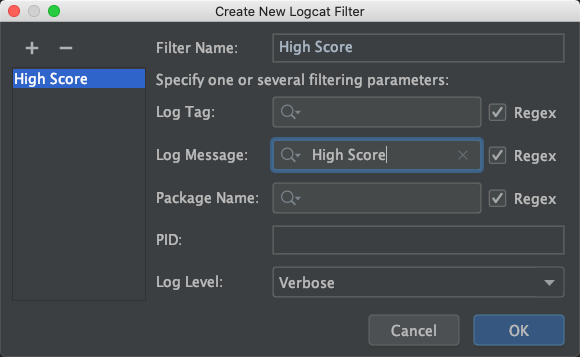
Otra forma de reducir la sobrecarga de registros es utilizar la función de líneas de pliegue, que agrupa y colapsa las líneas que son similares. Selecciona texto de un elemento del registro, haz clic en él con el botón derecho y selecciona Fold Lines Like This.
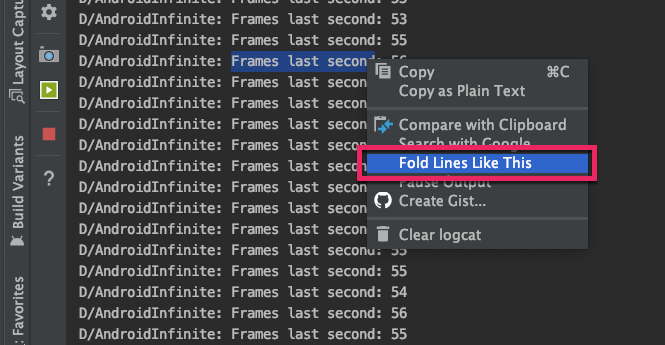
Cuando se abra el diálogo Console, haz clic en OK y se contraerán los mensajes similares que contengan el texto.
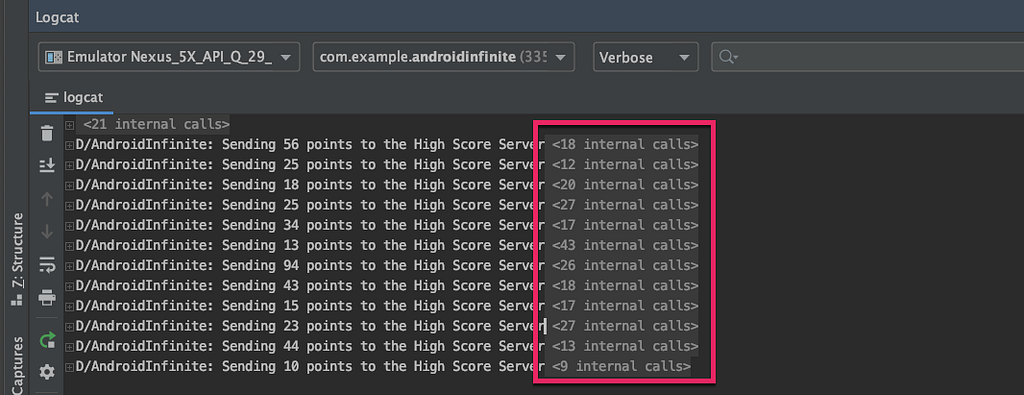
Si necesitas ver esa información más tarde, puedes hacer clic en las líneas para expandirlas. También hay medianiles que permiten expandir y contraer las líneas plegadas.
Cómo adjuntar el depurador
Por lo general, se inicia una sesión de depuración con el botón o la opción de menú Debug. Sin embargo, si iniciaste una app ejecutándola, puedes adjuntar un depurador a la app en ejecución sin necesidad de reiniciarla. Para ello, haz clic en Attach Debugger to Android Process.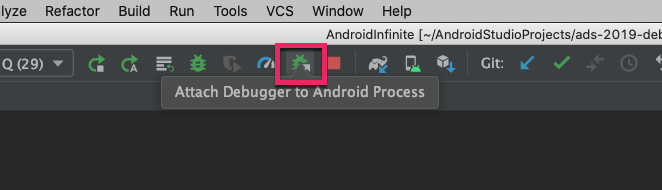
En el diálogo Choose Process, resalta el proceso al que quieres adjuntar el depurador y haz clic en OK. Ahora, empezarás con los puntos de interrupción como lo harías normalmente en una sesión de depuración.
Cómo mover puntos de interrupción
Si descubriste que se estableció un punto de interrupción en una ubicación inapropiada, en lugar de borrar y restablecer el punto, puedes arrastrarlo hasta la línea que te interesa. Esto es útil porque preserva la configuración del punto de interrupción, incluidos los aspectos que voy a mencionar en breve.Puntos de interrupción condicionales
Es posible que debas resolver un error relacionado con un tipo de evento específico de tu app o juego. Por ejemplo, en un juego que estés desarrollando, puede que quieras detenerte cuando un jugador choque contra el objeto que consume la última vida que le queda. Estableciste un punto de interrupción en los choques, pero ahora el código se detiene en cada colisión. Para evitar eso, puedes establecer un punto de interrupción condicional.¿Cómo? Haz clic con el botón derecho en un punto de interrupción y agrega una condición, que puede ser cualquier expresión de código que equivalga a una función booleana. Cuando el código llegue a la línea, si se determina que la expresión es verdadera, se activará el punto de interrupción.
Aquí, en la lógica cuando el jugador está a punto de chocar contra un objeto, establecer una condición player.health == 1 permite determinar la última vez que el jugador colisiona contra el objeto antes de que su salud baje a 0.
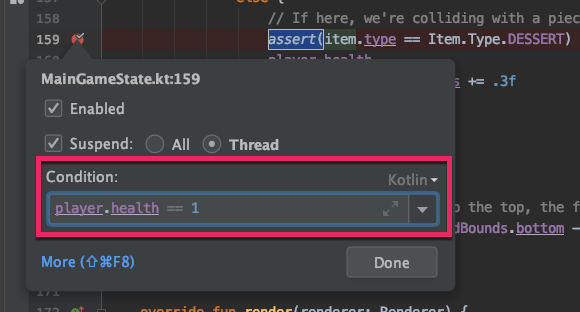
Puntos de interrupción dependientes
No es inusual que una app tenga código que pueda activarse en diferentes situaciones. Si detectas un error que solo se produce ante una situación en particular, establecer un punto de interrupción en el código puede generar un montón de interrupciones innecesarias. Para evitar eso, utiliza puntos de interrupción dependientes, que se activan solo después de que se haya alcanzado otro punto de interrupción especificado. Por ejemplo, puedes crear un punto de interrupción que se active únicamente en la situación que te interese y, luego, usarlo como una dependencia; de ese modo, el otro punto de interrupción se activará solamente en el escenario relevante.Para establecer un punto de interrupción dependiente, haz clic con el botón derecho en el segundo punto de interrupción y abre el menú More. En Disable until breakpoint is hit, elige el punto de interrupción del que quieras depender.
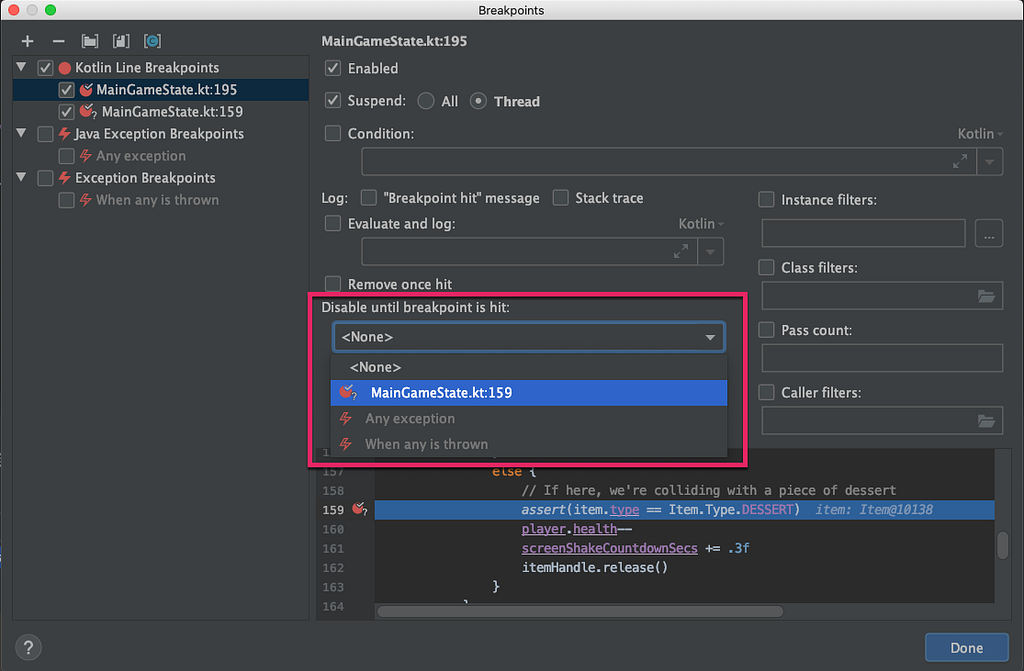
Notarás que cambia el ícono del punto de interrupción:

Ahora, solo te detendrás aquí después de que se alcance el punto de interrupción anterior.
También puedes utilizar esta función cuando tienes un punto de interrupción condicional en otro lugar y quieres evitar la tarea de copiar y pegar esa condición en una nueva ubicación.
Suspensión de subprocesos
Si estás depurando una aplicación que tiene varios subprocesos, notarás que, de forma predeterminada, los puntos de interrupción suspenden todos los subprocesos. Sin embargo, puede que no quieras usar ese comportamiento. Por ejemplo, tal vez quieras verificar que puedes bloquear un subproceso específico y que el resto de tu app sigue funcionando correctamente, o quizá quieras que tu IU siga procesándose mientras investigas una tarea en segundo plano.Para suspender únicamente el subproceso actual, abre las opciones del punto de interrupción y selecciona Thread en la opción Suspend.
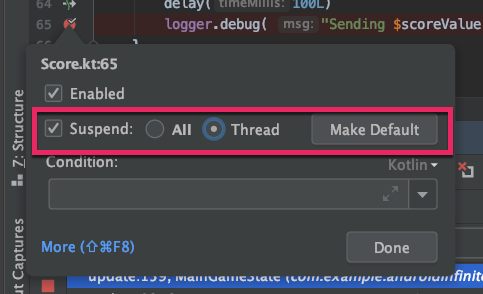
Evaluación y registro
A veces, en lugar de detenerte en un punto de interrupción, quieres ver datos asociados con el estado de la app. Para ello, podrías agregar métodos println al código. En lugar de utilizar este enfoque, que requiere una recompilación, se puede utilizar el propio punto de interrupción para realizar una evaluación y un registro.Para ello, en las opciones del punto de interrupción, inhabilita Suspend y habilita Evaluate and log.
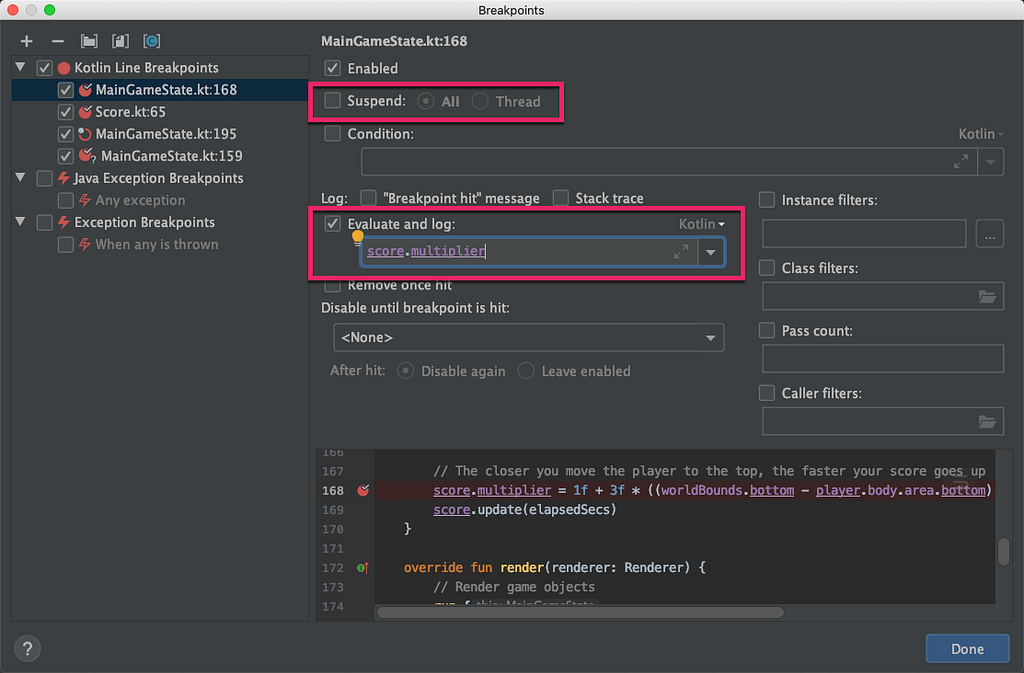
Ahora puedes agregar cualquier expresión de código, y será evaluada y registrada en la consola.
Si solo quieres verificar rápidamente que se haya activado tu punto de interrupción (sin entrar en detalles), utiliza el mensaje "Breakpoint hit" para registrar que se alcanzó el punto de interrupción. Incluso hay una forma rápida de crear este tipo de punto de interrupción: solo debes presionar la tecla mayúscula y hacer clic en el medianil.
Cómo inhabilitar puntos de interrupción
Si quieres inhabilitar rápidamente un punto de interrupción, en lugar de hacer clic con el botón derecho y anular la selección de Enabled, puedes presionar la tecla Alt (Option en Mac) y hacer clic para activar o desactivar un punto de interrupción.Grupos de puntos de interrupción
Has estado trabajando en un error, creando puntos de interrupción, pero avanzas muy poco. Así que comienzas a trabajar en otro error. Sin embargo, empiezas a alcanzar los puntos de interrupción del primer error. Alcanzar puntos de interrupción no relacionados puede ser frustrante e interfiere en tu flujo de depuración.Para solucionar problemas de ese tipo, usa grupos de puntos de interrupción.
Cuando llegues al primer punto de interrupción no deseado, haz clic con el botón derecho y abre More. Ahora, verás una lista de todos los puntos de interrupción. Selecciona a la vez todos los puntos de interrupción asociados con el primer error.
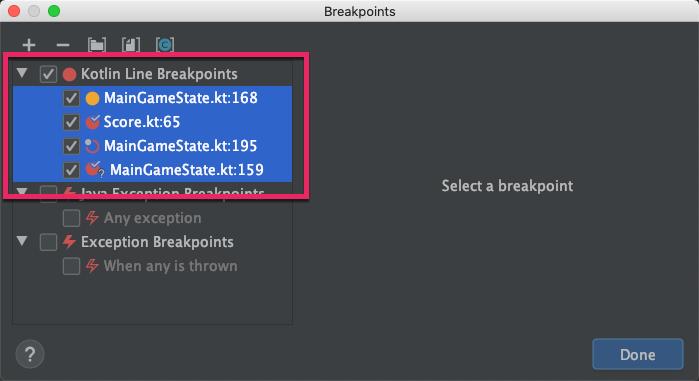
Haz clic con el botón derecho en los puntos de interrupción seleccionados y elige Move to group y, luego, Create new. Asígnale un nombre al grupo, tal vez relacionado con el error en el que estabas trabajando. Ahora puedes activar y desactivar fácilmente todos los puntos de interrupción con un solo clic.
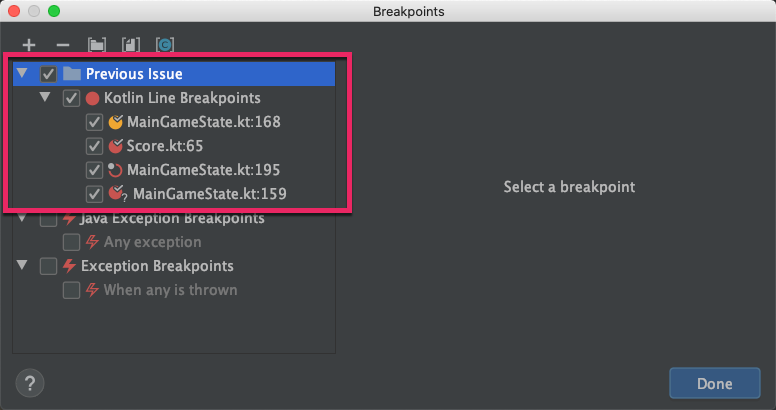
Además, cuando termines con el error, podrás usar el grupo para borrar todos los puntos de interrupción.
Omisión de fotogramas
En ocasiones, cuando analizas código suspendido, es posible que accidentalmente omitas un método en lugar de utilizarlo. Si ejecutas Android 10 o una versión posterior, ahora puedes retroceder haciendo clic en Drop Frame, en la barra de herramientas del depurador.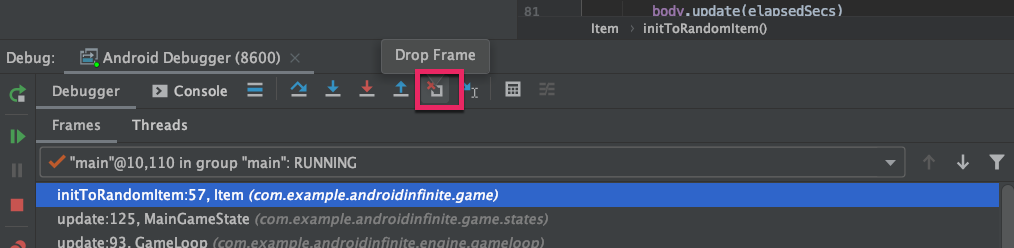
Esta función te saca del método actual y te regresa al punto anterior, lo que te da una segunda oportunidad de entrar en el método.
Esta opción no es una "máquina del tiempo". Si estuvieras en medio de una función extensa y se hubiera hecho mucho trabajo intermedio (por ejemplo, modificar el estado de la clase actual), no se desharía ese trabajo cuando omitieras el fotograma.
Marcación de objetos
Hay veces en las que quieres seguir el ciclo de vida de una clase específica, como en este ejemplo, con un artículo que tiene un hashcode @10140.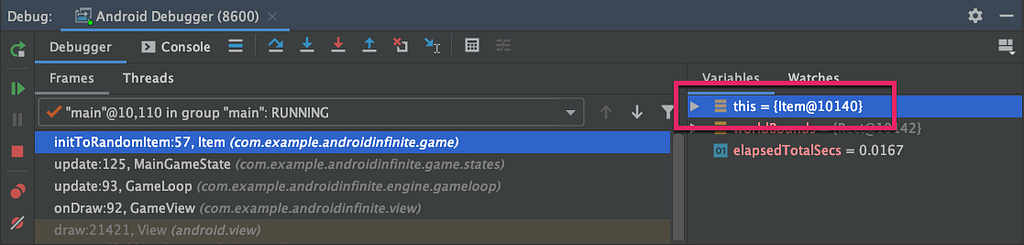
Podría tentarte sacar una hoja de papel y escribir 10140 para poder identificar el objeto cuando vuelva a aparecer. Sin embargo, de forma alternativa, puedes hacer clic con el botón derecho en el elemento, elegir Mark Object y etiquetarlo.
Ahora, en cualquier lugar de las ventanas de depuración en que aparezca este objeto marcado, estará etiquetado y será fácil de encontrar. Aquí, etiquetamos el objeto como "myItem":
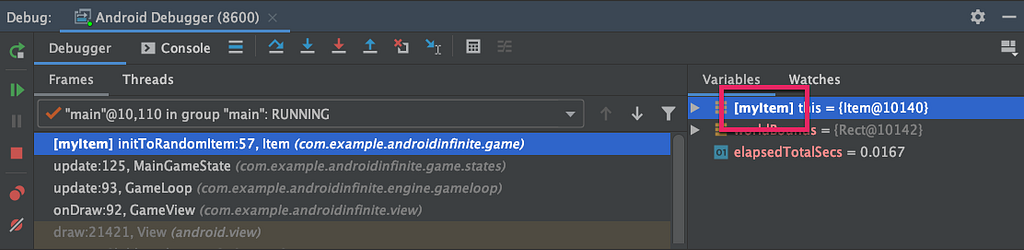
Lo que hace que esto sea aún mejor para rastrear un objeto es la capacidad de verlo en la ventana Watches, incluso si estás en un contexto totalmente diferente en el que no se puede acceder a ese objeto de otra manera. Dondequiera que estés, siempre y cuando hayas llegado a un punto de interrupción, en la ventana Watches, agrega tu etiqueta seguida de "_DebugLabel" (no te preocupes por recordar esto, ya que se completará automáticamente).

Ahora, puedes seguir el elemento de la clase en cualquier lugar de la ventana Watches para ver su estado.
También puedes combinar esta función con puntos de interrupción condicionales. Por ejemplo, puedes establecer un punto de interrupción, hacer clic con el botón derecho y establecer la condición para analizarlo con un objeto etiquetado.
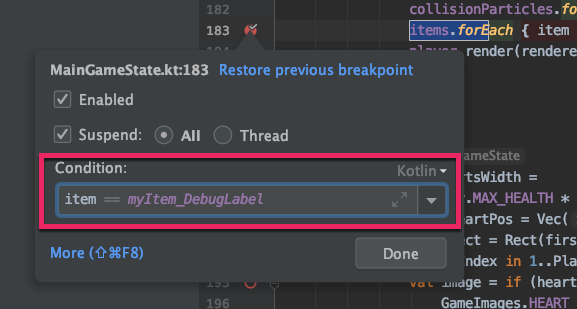
Ahora, en lugar de pasar por varios puntos de interrupción hasta que se alcance la instancia del elemento específico, el código se rompe en el lugar adecuado.
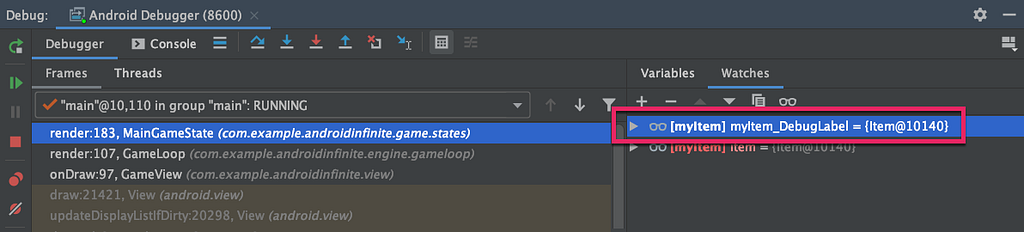
Evaluación de expresiones
Si bien las ventanas Variables y Watches son útiles para mantener las pestañas con valores explícitos, a veces se quiere explorar el código más libremente, que es donde entra la función para evaluar expresiones. Cuando estés en un punto de interrupción, accede a esta función desde Evaluate expression, en la barra de herramientas del depurador.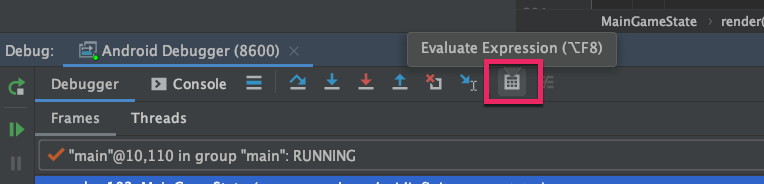
En la entrada de texto Expression, ingresa cualquier expresión y presiona Evaluate para evaluarla. Además, si se evalúa un objeto, después de la evaluación, se puede explorar el objeto en la sección Result.
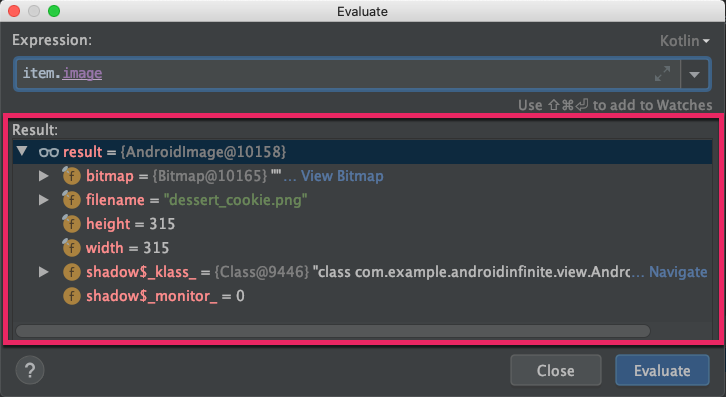
El diálogo de expresión de evaluación puede abrirse en el modo de línea única. Puedes expandirlo fácilmente en varias líneas haciendo clic en Expand.
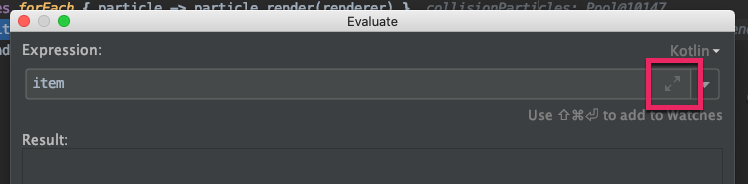
Ahora puedes ingresar expresiones complejas y de varias líneas. Entre otros aspectos, pueden incluir variables y declaraciones condicionales.
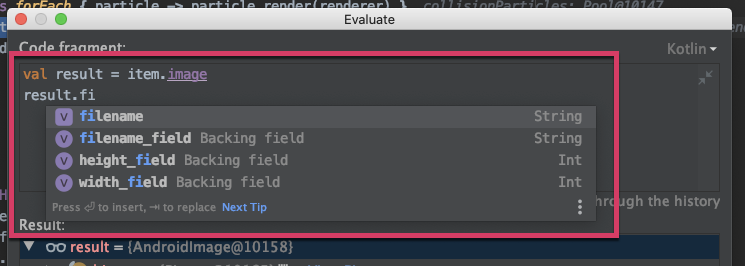
Aplicación de cambios
Cuando tienes un punto de interrupción condicional en el que se evalúa una expresión, incluso si no te detienes en ese punto de interrupción, el depurador igual debe hacer la evaluación. Si ejecutas código en un bucle muy estrecho, como el procesamiento de animación de un juego, esto puede hacer que falle la aplicación. Si bien los puntos de interrupción condicionales son útiles, este puede ser un caso límite en el que no se puede depender de ellos.Una forma de evitar este problema es agregar la expresión condicional al código y usar una expresión "no op" para poder adjuntar el punto de interrupción.
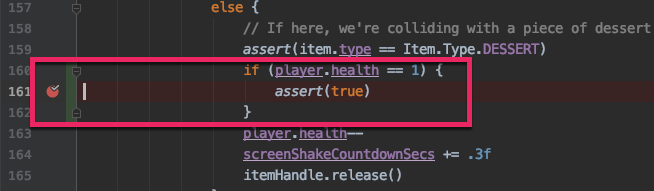
Luego, puedes decidir reiniciar la app y hacer clic en Debug. Sin embargo, en lugar de eso, cuando se ejecuta Android 8 y versiones posteriores, se puede utilizar Apply Code Changes.

Ahora tu código tiene un parche con la expresión incorporada. Sin embargo, verás en la ventana Frames que el método que actualizaste aparece marcado como Obsolete.
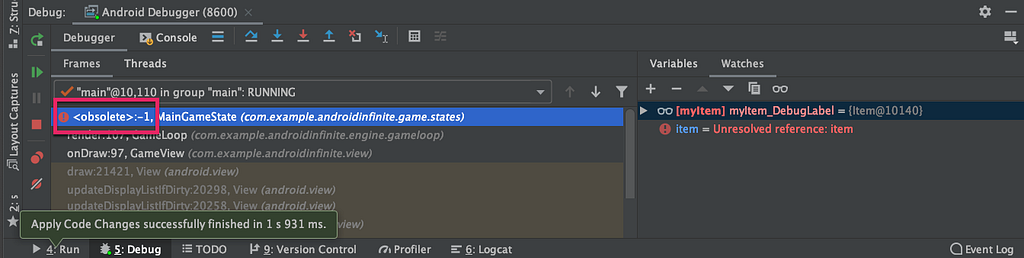
Esto se debe a que se agregó un parche al nuevo código, pero tu depurador sigue apuntando al código antiguo. Puedes usar la función Drop frame para dejar el método antiguo y pasar al nuevo.
Aunque no la necesitamos en este caso, hay una segunda opción: Apply Changes and Restart Activity. A diferencia de Apply Code Changes, esta opción también reinicia la actividad, lo que es útil si modificaste los recursos de diseño o si el código que estás tratando de depurar está, por ejemplo, en un método onCreate.
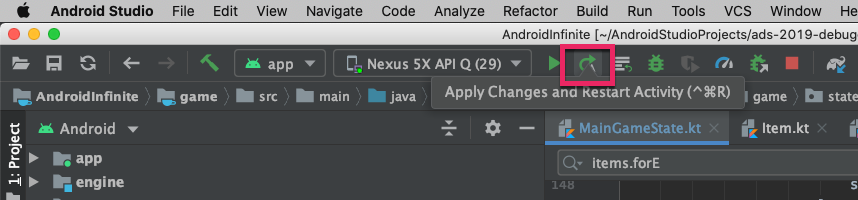
Cómo analizar el seguimiento de pila
A pesar de todos estas sugerencias y trucos, lamentablemente, es probable que igual detectes errores en tu código y que recibas informes al respecto. Es posible que, cuando recibas esos errores, el usuario que los haya informado haya incluido una copia de texto de la pila de la excepción. En Android Studio, puedes convertir eso en información significativa usando, desde el menú Analyze, la opción Analyze Stack Trace or Thread Dump.Esta herramienta proporciona un lugar para pegar un seguimiento de pila, pero se propagará automáticamente con cualquier texto que haya en tu portapapeles.
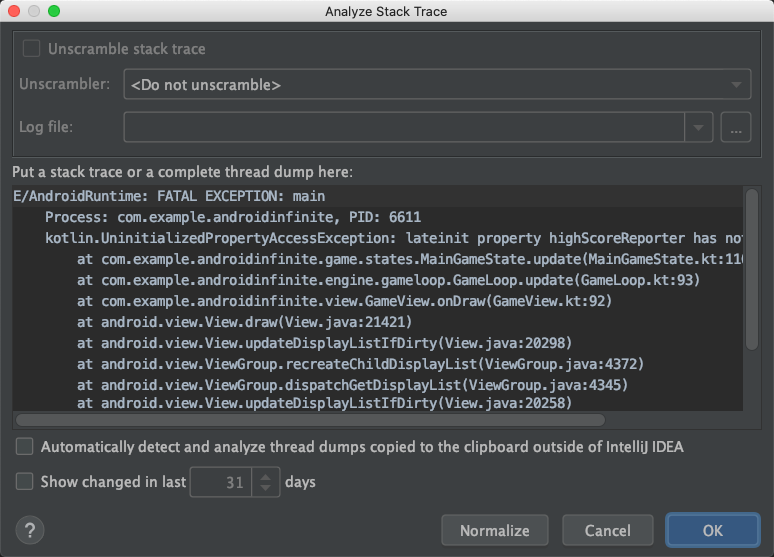
Si haces clic en OK, se agregará a la consola una versión con anotaciones del seguimiento de pila.
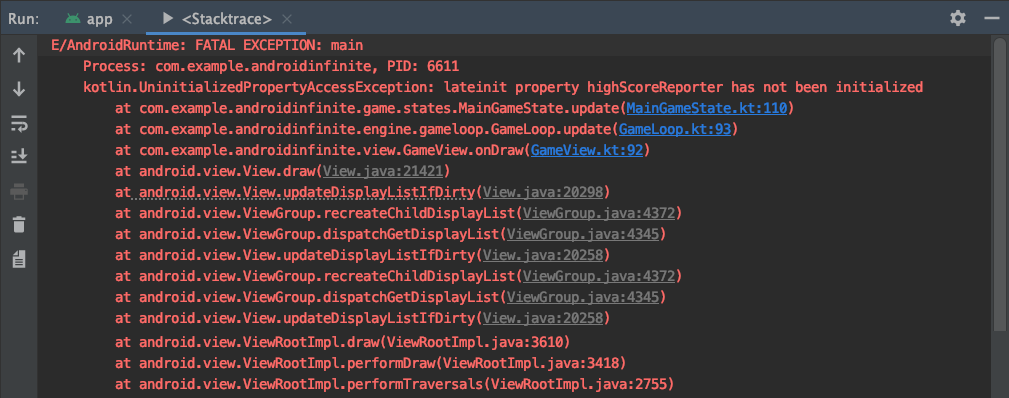
Puedes ver de un vistazo lo que pertenece a tu código base (resaltado en azul arriba) y el código al que probablemente no necesitas prestar atención (resaltado en gris). Además, puedes hacer clic en los vínculos para desplazarte rápidamente a través de tu código base.
Últimas palabras
Estos son solo algunos de los trucos y sugerencias que puedes usar para acelerar tu proceso de depuración. Entre los que no tuvimos tiempo de detallar aquí, se incluyen los siguientes:- En el modo de depuración, haz clic en un número de línea del medianil para ir a esa línea.
- Si presionas Ctrl y arrastras, se hace una copia de un punto de interrupción.
- Puedes establecer puntos de interrupción en el corchete de cierre de una función.
- Se pueden establecer puntos de interrupción en campos y propiedades (llamados "puntos de análisis de campo").
- Se puede establecer un punto de interrupción en un método de interfaz para usar en todas sus implementaciones.
- Depuración de APK
- Vistas de datos para controlar cómo se muestran los datos en el depurador
- Cómo usar y entender la pestaña Overhead
- Android Studio: depura tu app
- Código de depuración de IntelliJ IDEA
- Android Studio: sugerencias y trucos de I/O '19

